Ergonomics is “fitting the job to the worker.” No matter what work you do, ergonomics plays an important role in preventing occupational injury and illness. We provide ergonomic evaluations, assessments, and modification plans.
The evaluation involves observing you performing typical tasks, and then adjusting the workstation as needed (such as modifying a seating system, computer workstation, lifting tasks, adding biomechanical breaks, etc. ).
Examples of Service
With employee workstations, the goal is to arrange the workstation so that you achieve a neutral, comfortable working posture. During the workstation evaluation, our ergonomics staff may also note the need for different equipment. Services may include:
- Computer workstation evaluations
- Worksite evaluations
- Post-injury worksite evaluation for injured or disabled employees
Proper ergonomics evaluation and workstation fitting can benefit both employers and employees by: Reducing injury risks,
- Reducing work-related injury costs,
- Improve the quality of work performed,
- Reducing employee time off work,
- Addressing repetitive stress injuries before the become chronic,
- Improving work environment safety, and
- Improving employee morale and wellbeing.
Common Ergonomics Tips
Ergonomics information for computer workstations
Computers
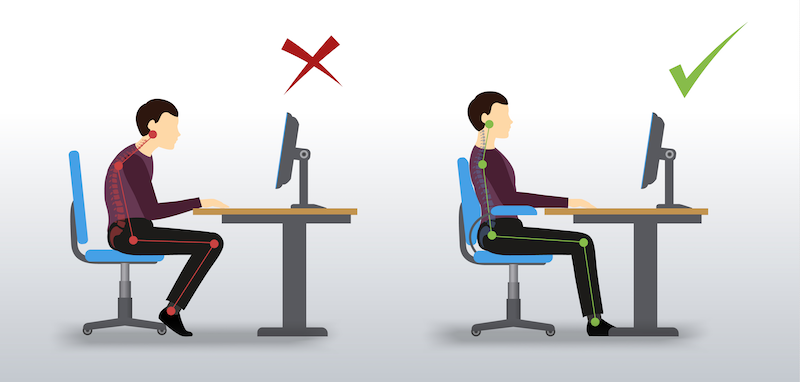
Monitor Placement
You should consider how the placement and maintenance of the monitor can affect both the eyes and the musculoskeletal system. The following suggestions can help prevent the development of eye strain, neck pain and shoulder fatigue while using your computer workstation:
- Make sure the surface of the viewing screen is clean.
- Adjust brightness and contrast to optimum comfort.
- Position the monitor directly in front of you to avoid excessive twisting of the neck.
- Position the monitor approximately 20-26 inches (arm’s length) from you.
- Tilt top of the monitor back 10 to 20 degrees.
- Position monitors at right angles from windows to reduce glare.
- Position monitors away from direct lighting which creates excessive glare or use a glare filter over the monitor to reduce glare.
- The top of the viewing screen should be at eye level when the user is sitting in an upright position. Note: Bifocal wearers may need to lower monitor a couple of inches.
Adjusting Your Chair
Contrary to popular belief, sitting, which most people believe is relaxing, is hard on the back.
Sitting for long periods of time can cause increased pressure on the intervertebral discs, the springy, shock-absorbing part of the spine.
Sitting is hard on the feet and lungs. Gravity tends to pool blood in the legs and feet and create a sluggish return to the heart. The following recommendations can help increase comfort when using a computer:
- Don’t stay in one static position for extended periods of time.
- When performing daily tasks, alternate between sitting and standing.
- Adjust height of backrest to support the natural inward curvature of the lower back.
- It may be useful to use a rolled towel or lumbar pad to support the lower back.
- The backrest angle is set so that your hip-torso angle back 10-20 degrees of vertical.
- Adjust height of chair so feet rest out in front of you (use footrest if necessary).
- Recline back in the chair with the low back against the backrest and the shoulders touching the backrest.
- Thighs should be parallel to the floor and knees at about the same level as the hips.
- Back of knees should not come in direct contact with the edge of the seat pan (there should be 2-3 inches between the edge of the seat and the back of the knee).
- Don’t use armrests to slouch.
- Adjust height and/or width of armrests so they allow the user to rest arms at their sides and relax/drop their shoulders while keyboarding.
- When armrests are used, elbows and lower arms should rest lightly so as not to cause circulatory or nerve problems.
Desktop Placement
If you are like many computer users, your computer, keyboard, and mouse are resting on your desk or a portable computer workstation.
- There is no specific height recommended for your desktop; however, the working height of your desk should be approximately elbow height for light duty desk work.
- To allow for proper alignment of your arms your keyboard should be approximately 1 inch to 2 inches above your thighs.
- Most times this requires a desk which is 25 inches to 29 inches in height (depending upon size of individual) or the use of an articulating keyboard tray.
- The area underneath the desk should always be clean to accommodate the user’s legs and allow for stretching.
- The desktop should be organized so frequently used objects are close to the user to avoid excessive extended reaching.
- If a document holder is used, it should be placed at approximately the same height as the monitor and at the same distance from the eyes to prevent frequent eye shifts between the screen and reference materials.
Keyboard and Mouse Placement
Many ergonomic problems associated with computer workstations occur in the forearm, wrist, and hand. Continuous work on the computer exposes soft tissues in these areas to repetition, awkward postures, and forceful exertions.
The following adjustments should be made to your workstation to help prevent the development of an ergonomic problem in the upper extremities:
- Adjust keyboard height so shoulders can relax and allow arms to rest at sides (an articulating keyboard tray is often necessary to accommodate proper height and distance).
- Keyboard should be close to the user to avoid excessive extended reaching.
- Forearms parallel to the floor (approximately 90 degree angle at elbow).
- Mouse should be placed adjacent to keyboard and at the same height as the keyboard (use articulating keyboard tray if necessary).
- Avoid extended and elevated reaching for keyboard and mouse. Wrist should be in neutral position (not excessively flexed or extended).
- Do not rest the hand on the mouse when you are not using it. Rest hands in your lap when not entering data.
Lighting
Lighting not suited to working with a Video Display Terminal is a major contributing factor in visual discomforts including eye strain, burning or itching eyes, and blurred or double vision.
Typical office environments have illumination levels of 75 to 100 foot-candles, but according to the American National Standards Institute (ANSI), computer workstations require only 18 to 46 foot-candles.
Use the following recommendations to reduce eyestrain and eye fatigue:
- Close drapes/blinds to reduce glare. Adjust lighting to avoid glare on screen (light source should come at a 90 degree angle, with low watt lights rather than high.)
- Place monitor at 90 degree angle to windows (where possible).
- Reduce overhead lighting (where possible).
- Use indirect or shielded lighting where possible. Walls should be painted medium or dark color and not have reflective finish.
- Use a glare screen to reduce glare (alternatively, place a large manila folder on top of the monitor and let it hang over the monitor 2 inches to 3 inches to reduce glare from overhead lighting).

